
目前網路的發展,已到了身邊不用帶隨身碟也能抓檔的時代了,從以前的3.5磁片、光碟片、隨身硬碟、隨身碟、至現在的雲端,蘋果在 iOS 5 就已經內建了 iCloud 雲端服務,但很多人都還不知道這功能如何運用,GoodSmile 現在就來簡單介紹,教大家如何使用方便的 iCloud 雲端服務吧!
大家一定會問 iCloud 是什麼?簡單來說,就是不用傳輸線連結電腦來備份資料,只需 3G 網路或是 WiFi 連結伺服器,直接同步、備份,萬一換了手機、壞掉了、不見了,資料依然完好的存放雲端,當然最大的優點是操作簡單又方便。
iCloud 怎麼用?
▲首先點選設定進入 iCloud ,記得要登入您的 Apple ID,如果沒有 Apple ID 那麻煩請去官網申請一個帳號吧!
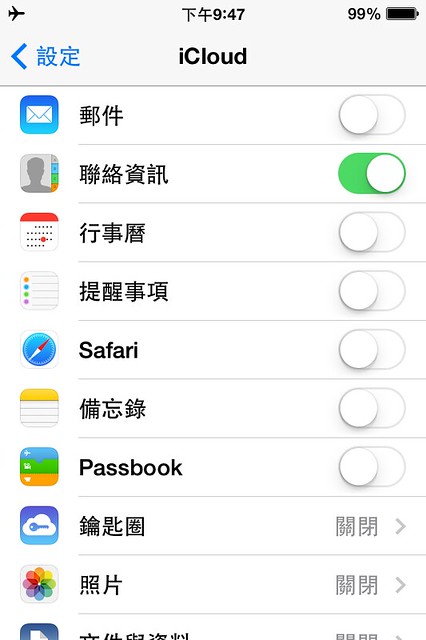

▲進入 iCloud 選單後,有很多選項可以做勾選,當然聯絡資訊一定要勾選,在開啟聯絡資訊後,通訊錄所有的資料就會同步到 iCloud 雲端上,只要有新增、刪除、修改的動作,過一會就會即時同步;其他的行事曆、提醒事項、Safari (書籤) 、備忘錄、文件與資料也是一樣,即使在 3G 網路底下,也會隨時同步

▲一台 iPhone 價值不斐,怕手機不見的話,可以點選開啟尋找我的 iPhone,開啟功能後會與帳號綁定,將來把手機贈送好友與賣二手時,請把裝置移除或是關掉,沒移除裝置的話手機重置後,對方依然無法開通手機的
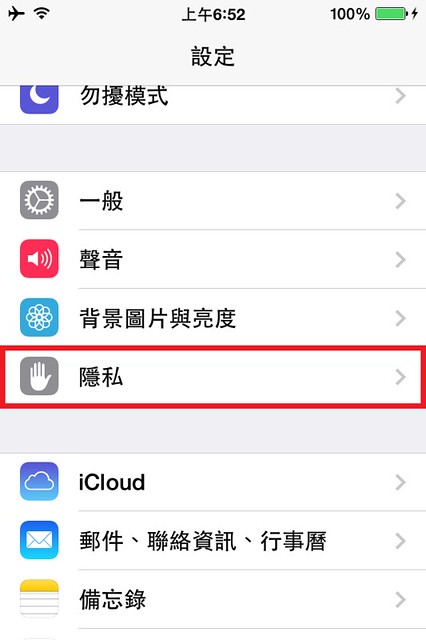
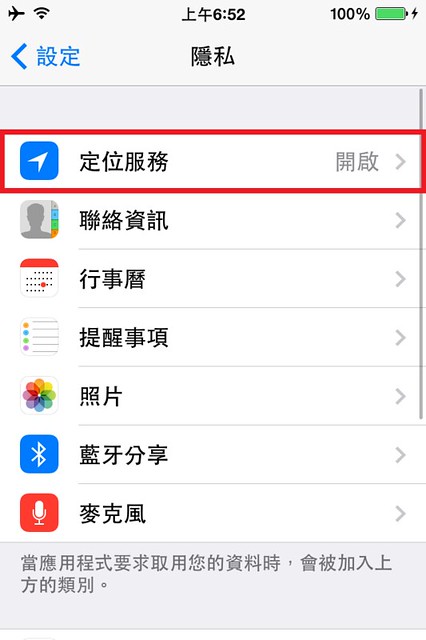
▲開啟尋找我的 iPhone 前,請先打開定位服務,確保手機的地點、位置,以便尋找
使用電腦編輯 iCloud 資訊: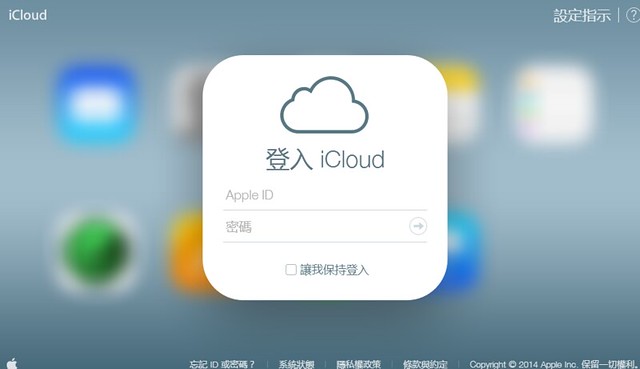
▲iCloud 網頁版,能在電腦上做新增、刪除、修改,打上 Apple ID 與密碼登入

▲登入後,有9個選項可以選擇,GoodSmile來教大家怎麼在電腦上更改聯絡人資料

▲假如通訊錄的聯絡人要放進群組,點選聯絡人按著左鍵不放,拉到群組即可

▲另一個則是尋找我的 iPhone,點選後打上密碼,就會顯示這台 iPhone 的大略位置(iPhone 要有網路狀態)
以上所提到的都是同步的部分,接下來就是儲存與備份,同步與儲存與備份有一個很大的差別在於,前者是隨時同步、後者是點選後才會進行備份,好比昨天晚上10點備份,之後不管怎麼亂玩亂搞,點選回復後,依然會回到昨晚備份時的狀態。
儲存與備份:
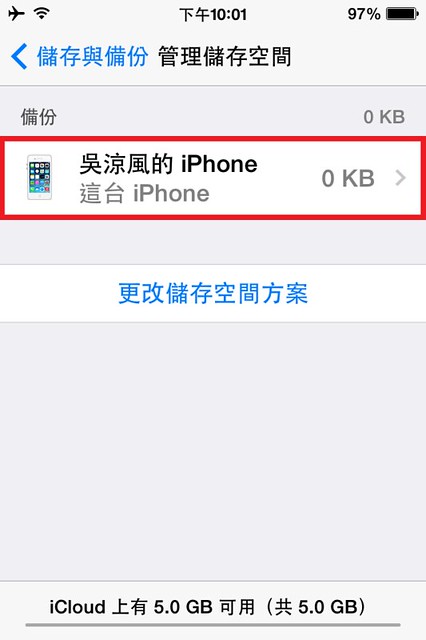
▲點選 iCloud 備份,只要在接上電源、鎖定並連結WiFi時,就會自動備份了,不過iCloud 備份有 5G 的免費容量限制,如果想要個別管理與備份資料,請點選管理儲存空間,並選擇想要管理的裝置
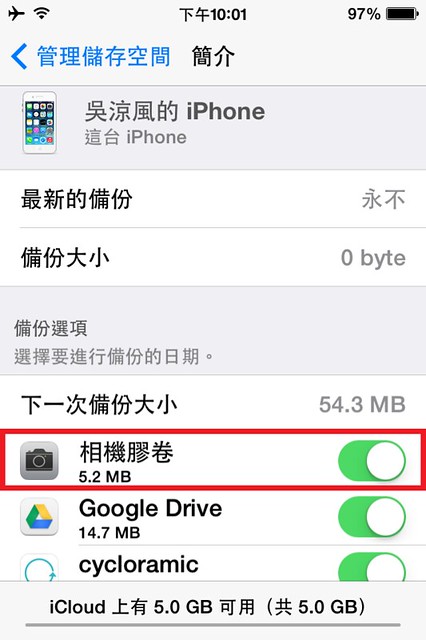
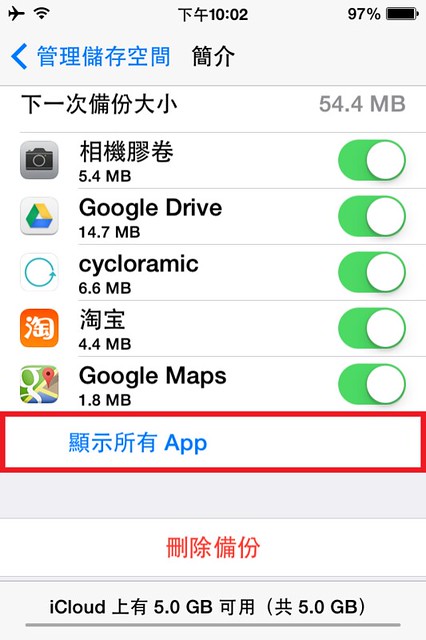
▲建議把相機膠卷關掉,iCloud 備份速度偏慢,照片一多,5G 容量很快就爆了

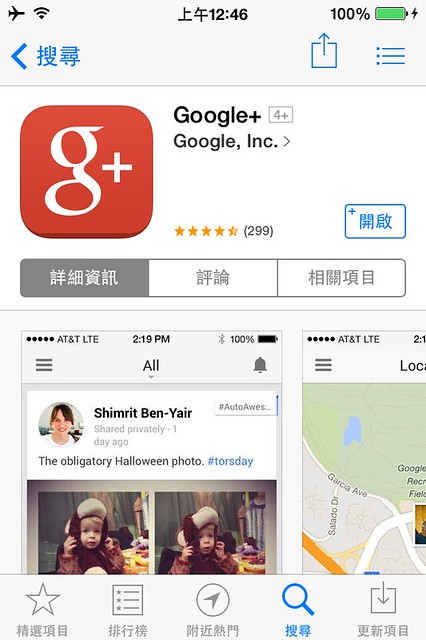
▲當然 GoodSmile 也不會那麼狠叫各位別備份相片,照片可是一生的紀念,GoodSmile 推薦兩個能隨時同步備份的免費空間, Flickr 與 Google+ ,前者有 1T 免費容量、後者有 15G 免費容量,以穩定度來比當然 Google 完勝

▲ Flickr 是與 Yahoo 帳號綁定,只要有 Yahoo 帳號就能使用 1T 的免費空間, Flickr 可上傳無壓縮原畫質高解析的照片,跨平台使用
連結電腦備份:
▲用電腦備份至 iCloud 也行,把 iPhone 接上傳輸線,開啟 iTunes 後點選右上角的 iPhone 圖示

▲可以選擇把資料備份至 iCloud 或是電腦裡,最後點選立即備份就行囉
看完 GoodSmile 的介紹與解說,對 iCloud 有沒有更了解了呢,iPhone 新手們也一定要會的簡單雲端同步、備份
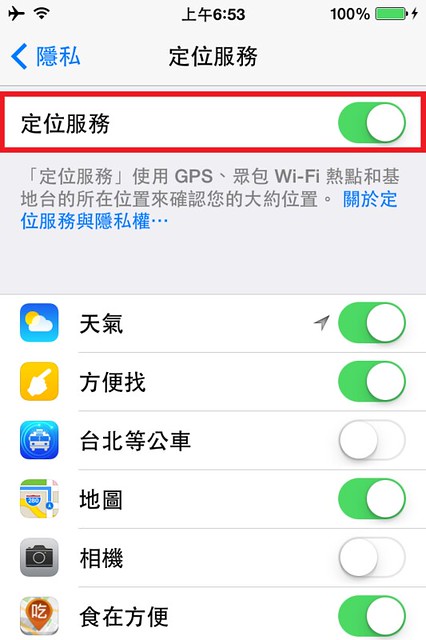
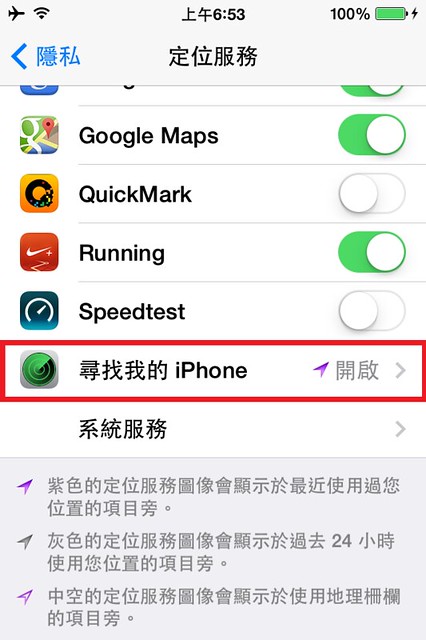
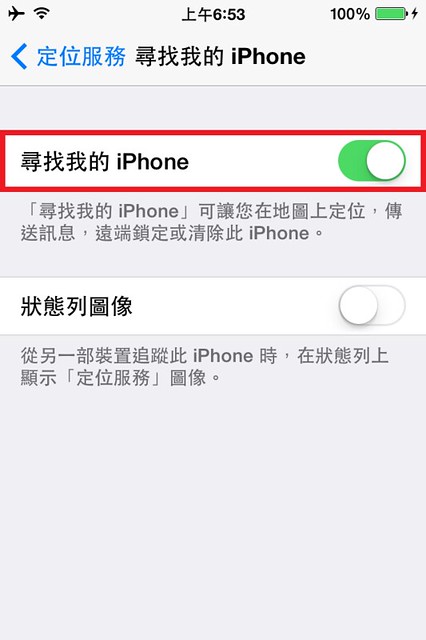




 留言列表
留言列表